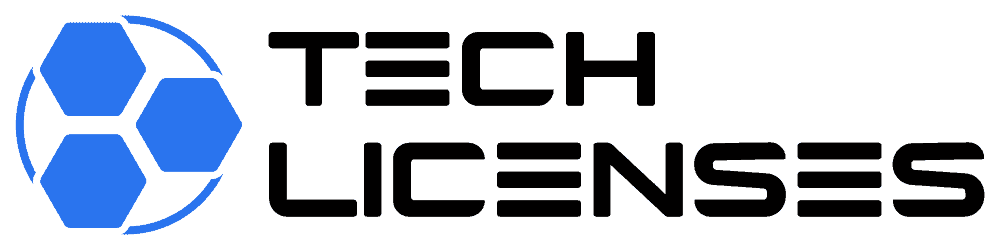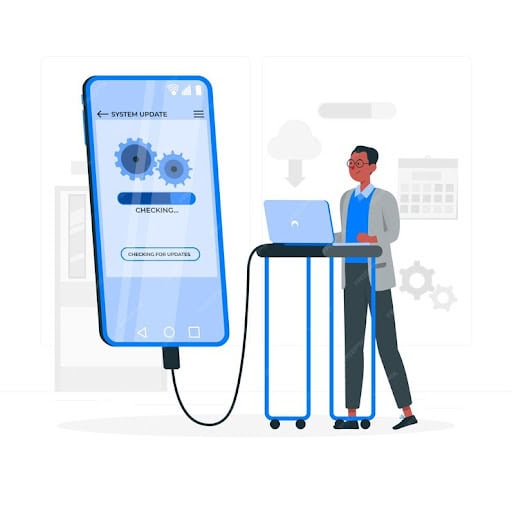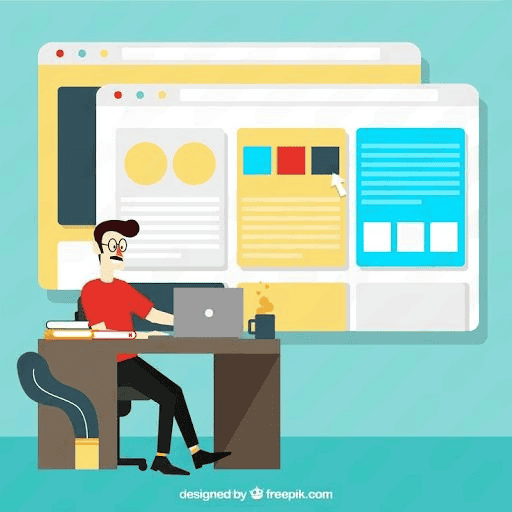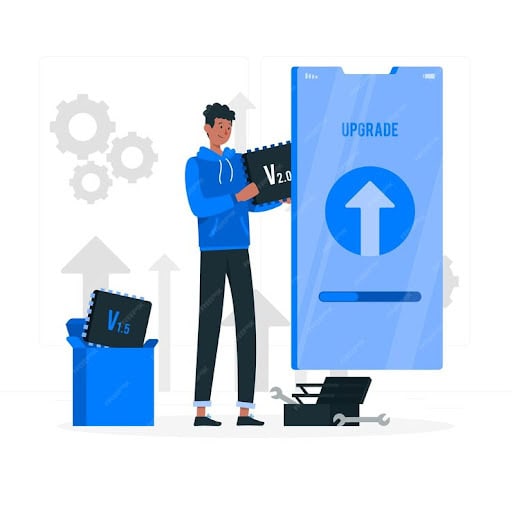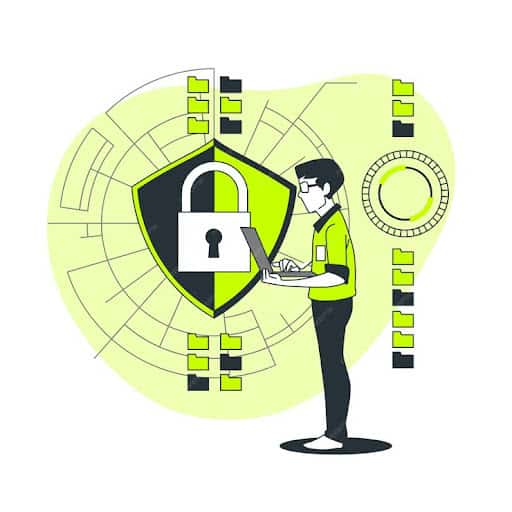Activating Microsoft Office Professional Plus 2021 ensures that you have a genuine and fully functional version of the software. To confirm your purchase and enable all features, you must enter a product key during this step. Whether you’re installing Office for the first time on a new device or reactivating it following a reinstallation, this detailed tutorial will explain every step.
1. Before You Start
Check System Requirements
Ensure your computer meets the minimum system requirements for Microsoft Office Professional Plus 2021:
- Operating System: Windows 10 or Windows 11
- Processor: 1.6 GHz or faster, 2-core processor
- RAM: 4 GB (64-bit) or 2 GB (32-bit)
- Hard Disk: 4 GB of available disk space
- Display: 1280 x 768 resolution
Obtain Your Product Key
A 25-character product key is required in order to activate Office Professional Plus 2021. Usually, this key can be located for below given options:
- In the online purchase’s email confirmation
- If you bought it physically, on the card or package; if you bought it digitally, in your Microsoft account
2. Installation of Microsoft Office Professional Plus 2021
If you haven’t installed Office yet, follow these steps:
Download Office
- Visit the Microsoft Office Website: Go to the Microsoft Office setup page.
- Sign In: Log in with your Microsoft account. If you don’t have one, create a new account.
- Enter Your Product Key: Input the 25-character product key when prompted.
- Choose Install Options: Select your language and other preferences, then click “Install.”
Run the Installer
- Open the Installer: Locate the downloaded installation file and run it.
- Follow Instructions: Follow the on-screen instructions to complete the installation process.
- Finish Installation: Once installed, Office will be available in your list of programs.
3. Activating Microsoft Office Professional Plus 2021
Start an Office Application
- Open Any Office Application: Launch Word, Excel, or another Office application.
- Activation Prompt: The application will prompt you to activate Office if it’s not already activated.
Activate Office
- Select Activation Option: You will be presented with several activation options. Choose “Activate” or “Enter Product Key.”
- Enter Product Key: Input your 25-character product key. Ensure you enter it correctly to avoid errors.
- Sign In with Microsoft Account: If prompted, sign in with your Microsoft account associated with the product. This may be required for verification.
- Activate Online: Office will attempt to activate online. Ensure you have an active internet connection.
- Complete Activation: Follow any additional instructions, if provided, to complete the activation process.
Check Activation Status
- Open an Office Application: Go to the application you activated.
- Account Information: Click on “File” > “Account” or “Office Account.”
- Verify Activation: You should see a message indicating that Office is activated. If not, check for any error messages and troubleshoot as needed.
4. Troubleshooting Activation Issues
If you encounter problems during activation, try the following steps:
Verify Your Product Key
- Ensure the product key is correctly entered without spaces or errors.
- Check that the key is for Office Professional Plus 2021 and not another version.
Check Your Internet Connection
- A stable internet connection is required for online activation. Ensure you are connected to the internet.
Use the Microsoft Support and Recovery Assistant
- Download and run the Microsoft Support and Recovery Assistant to diagnose and fix activation issues.
Contact Microsoft Support
- If you are unable to resolve the issue, contact Microsoft Support for further assistance. They can help with product key issues, activation errors, and more.
5. Post-Activation Steps
Update Office
- Check for Updates: Go to “File” > “Account” > “Update Options” > “Update Now” to ensure you have the latest features and security updates.
Configure Office Settings
- Personalize Office: Customize settings such as themes, fonts, and other preferences.
- Add or Remove Features: Use the “Programs and Features” in Control Panel to add or remove Office features if needed.
Conclusion
Activating Microsoft Office Professional Plus 2021 is a straightforward process that ensures your software is genuine and fully functional. By following the steps outlined in this guide, you can smoothly activate your product, address any issues, and start using Office to enhance your productivity. If you encounter any problems, the troubleshooting tips and support options provided will help you resolve them effectively.